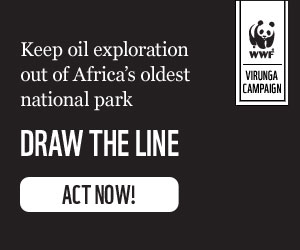Unlock the full potential of your Apple iPhone with these powerful accessibility features, designed to improve user experience for everyone, especially those with visual or auditory impairments. Whether you need larger text, audio assistance, or hearing device connectivity, these tips will personalize your smartphone to meet your specific needs.

Enhance your iPhone experience with these practical accessibility features.
Top Accessibility Enhancements for iPhone
1. Adjustable Text Size
Increase text size for improved readability. Navigate to Settings > Accessibility > Display & Text Size > Larger Text. Use the slider for precise adjustment. For even larger text, enable Larger Accessibility Sizes and adjust the slider again.
2. VoiceOver Feature
Enable VoiceOver to hear on-screen elements read aloud, including notifications and battery level. Go to Settings > Accessibility > VoiceOver and toggle it on.
3. Sound Recognition
For those with hearing difficulties, Sound Recognition identifies important sounds like alarms and doorbells. Activate this in Settings > Accessibility > Sound Recognition. Customize recognized sounds under the Sounds menu.

Sound Recognition helps you stay aware of important auditory cues.
4. Hearing Device Connectivity
Seamlessly connect your hearing devices via Bluetooth. Enable Bluetooth in Settings > Bluetooth. Then, go to Settings > Accessibility > Hearing Devices and select your device when it appears.
5. Real-Time Captions
Enable real-time captions for audio content like music and videos. Find this feature in Settings > Accessibility > Subtitles & Captioning > Closed Captions + SDH.
6. Invert Colors
Reduce eye strain by inverting screen colors. Choose between Smart Invert (excludes images and some apps) and Classic Invert (inverts all colors) in Settings > Accessibility > Display & Text Size.

Customize your display for optimal visual comfort.
7. Accessibility Shortcuts
Create shortcuts for quick access to frequently used accessibility features. Configure this in Settings > Accessibility > Accessibility Shortcut. Triple-click the side button to activate your chosen shortcuts.
8. Simplified Call Management
Enable Siri to announce incoming calls and allow you to answer verbally. Go to Settings > Siri & Search > Announce Calls and select Always.
Key Takeaways
These accessibility features empower you to personalize your iPhone and make technology work for you. From adjusting text size to using voice commands, explore these options to enhance your smartphone experience. Share your thoughts and suggestions at Cyberguy.com/Contact.